On this information, we’ll present you the right way to set your PC to answer coolant temperature, slightly than the CPU temperature. Why would you wish to do this, you may ask. It appears logical to set your followers to spin up when your CPU is put below load, doesn’t it?
Nevertheless, in case you’re planning to water cool your PC, the coolant temperature is crucial issue in the case of controlling your fan and pump speeds. For starters, your coolant temperature doesn’t fluctuate practically as a lot because the CPU temperature.
What’s extra, as water can soak up a variety of warmth for every diploma it warms, setting your followers to spin up as quickly as your CPU will get heat will typically have little to no impact on CPU temperature, not less than within the first jiffy. As well as, in case your graphics card is below the next load than the CPU, the coolant temperature could rise considerably, whereas your CPU could stay at a low temperature, that means your GPU may find yourself struggling.
1. Choose probe kind
There are two kinds of thermal probe. Cross-through probes screw into G1/4in ports and have feminine threads on prime, that means you’ll be able to screw fittings into them and don’t want an unused port. Others use lengthy, hidden bodily probes to delve deeper into elements, however require extra clearance.
2. Establish spare G1/4-inch port
To insert the longer probes, you’ll have to test the clearance behind the port thread first. The required clearance might be as much as 2cm, so it’s a significantly better concept to make use of a port on a reservoir than one on a waterblock.

3. Set up thermal probe
When you’ve recognized an acceptable location in your probe, screw it into the thread and ensure its rubber O-ring makes good contact. Place the probe able the place it’ll make contact with shifting coolant, slightly than a recessed space of a reservoir.

4. Discover motherboard probe header
Thermal probe headers are small 2-pin options on motherboards. Your board could have a number of of them, whereas some examples are included on daughterboards too. Use your motherboard’s guide to determine them, or test the specs of the board you propose to purchase.

5. Verify EFI for probe enter
Not all motherboards supply thermal probes and, of those who do, not all of them permit the fan pace to be linked to thermal probe enter. Dive into your motherboard’s EFI to see in case you can hyperlink the management of fan speeds with thermal probe inputs.
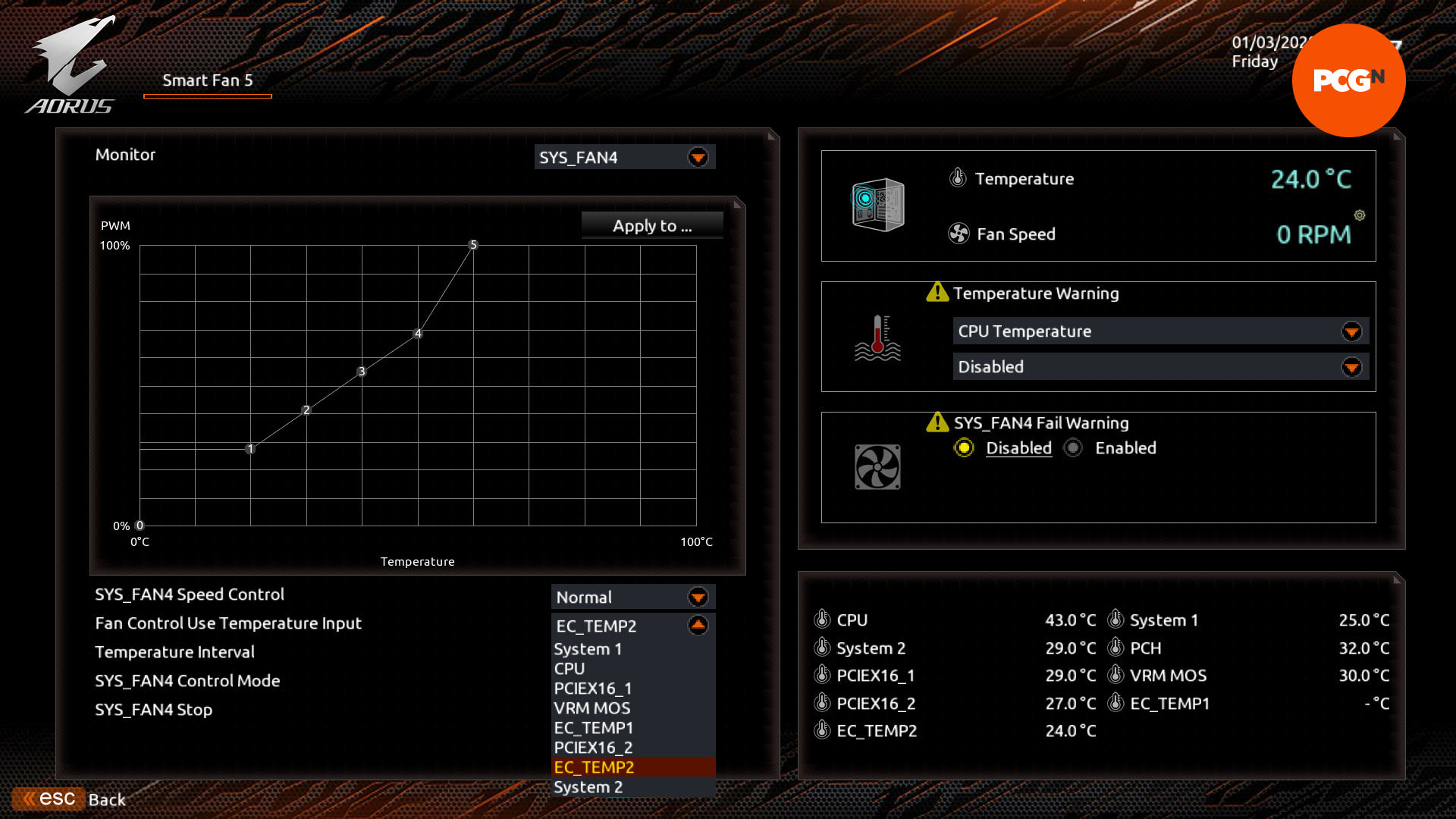
6. Optionally available: Use third social gathering controller
In case your board lacks thermal probe headers, or the flexibility to hyperlink probes with fan speeds, all is just not misplaced, as third-party fan controllers can supply different. Most of them want a 5.25-inch bay, however lots of them might be mounted wherever in your case, such because the Aquacomputer Aquaero.

7. Join followers to motherboard
With radiator followers, it’s finest to make use of a splitter cable or hub to allow you to attach all of them to a single fan header, which you’ll be able to hyperlink to a thermal probe. The CPU fan header typically can’t change to different temperature inputs, wherein case you need to use the CPU OPT or chassis fan headers as an alternative.

8. Swap enter from CPU fan
To change from the CPU temperature being the enter for fan pace, head to your EFI and find the temperature enter choice if the board has one. On our board, the CPU OPT and chassis fan header controls may choose from a spread of inputs, together with our thermal probe.
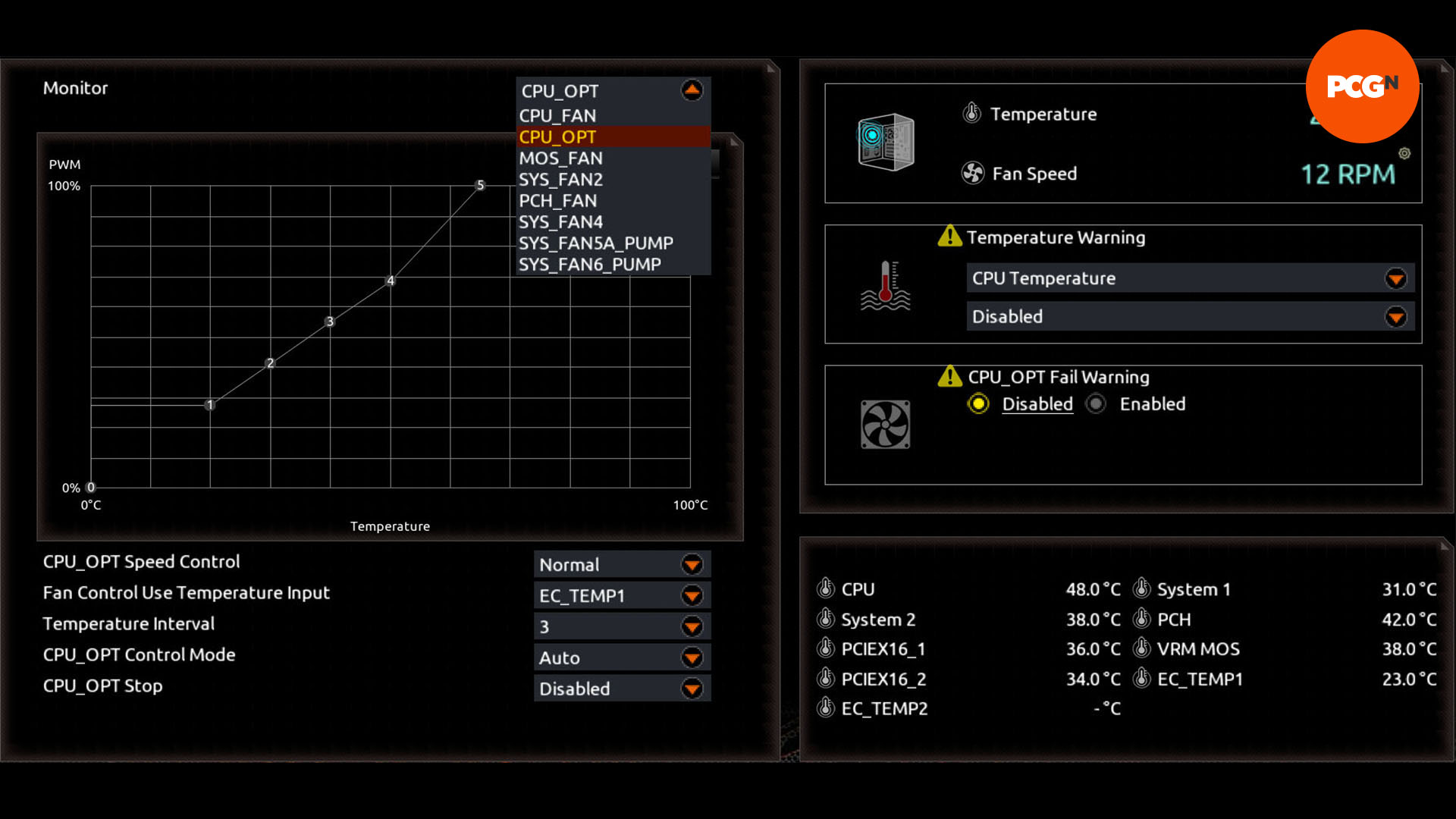
9. Stress take a look at system
As soon as your system is about up and linked, work out the higher and decrease limits of the coolant temperature and when it begins to affect on CPU temperature. Begin by operating a stress take a look at, similar to Prime95, and depart it operating for 20 minutes to see how the followers and coolant temperature react.
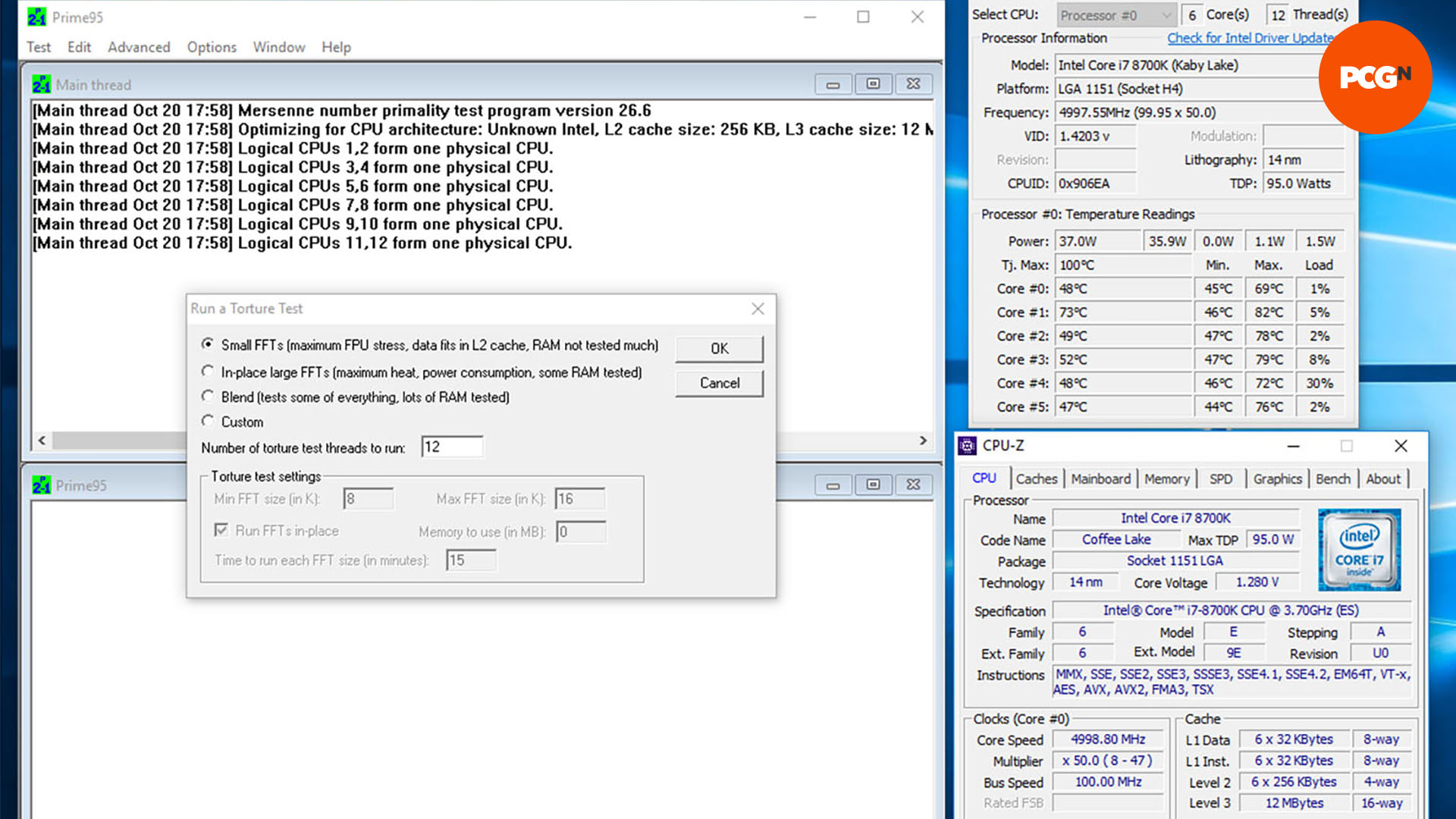
10. Let EFI tune followers
Permit your motherboard to determine and assess your followers to see what settings you need to use within the EFI. Most producers have fan-tuning software program or EFI options that test what PWM or voltage settings are required to satisfy sure speeds.
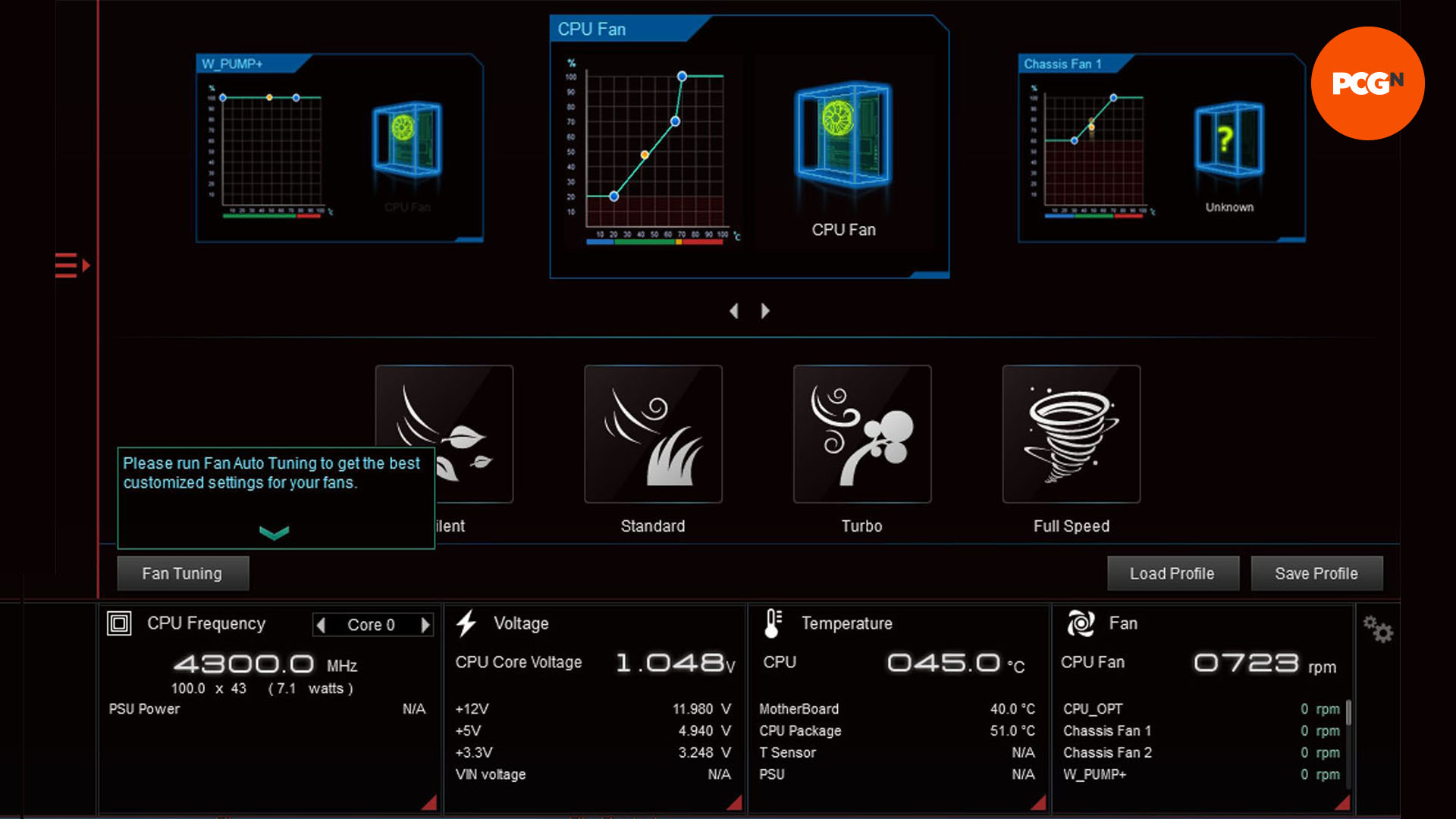
11. Establish pump speeds
Many motherboards assist you to hyperlink a PWM-controlled pump to your coolant temperature as nicely. Our Gigabyte board additionally had the choice to view knowledge by way of movement charge in addition to pump pace.
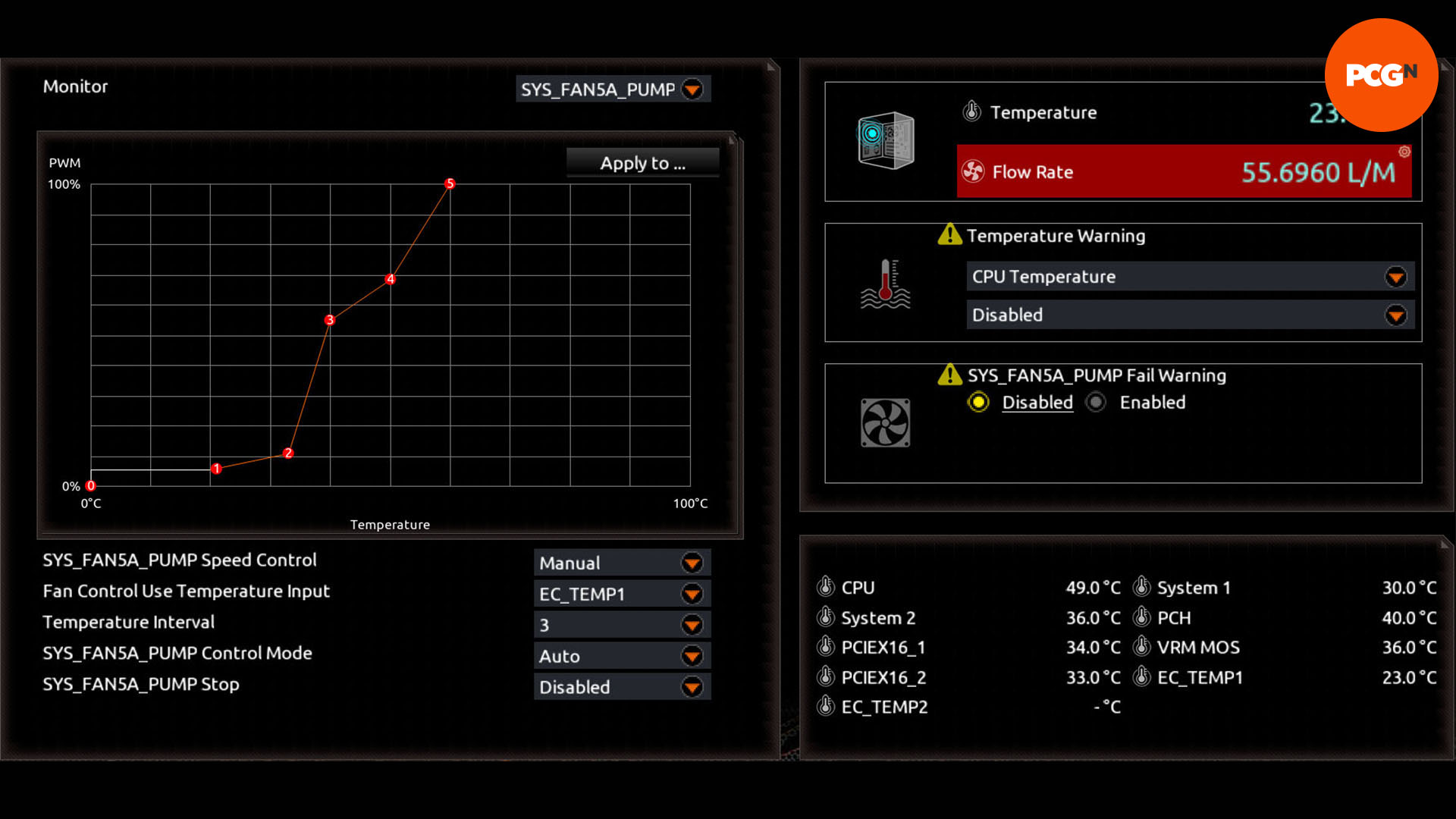
12. Use a PWM hub
You’ll probably have various followers you wish to management, however linking each individually by way of single fan headers will take ages. As a substitute, use a PWM hub to separate a management sign from a single fan header throughout a number of followers. These splitters are low-cost, however you’ll want to make use of an identical fashions of followers.

13. Use a Molex or SATA to 3-pin adaptor
In case your pump lacks a 3-pin connector or PWM management enter, all is just not misplaced. Many motherboards supply a high-Amp header that may dish out 24W or extra of energy, so you’ll be able to then use a 4-pin Molex/SATA to 3-pin adaptor to energy and management the pump out of your motherboard.

14. Set fan response curves
Set your followers to spin up solely when essential to preserve the coolant temperature in test with out making an excessive amount of noise. As well as, in case you’re utilizing PETG inflexible tubing, be certain the coolant stays nicely away from the producer’s instructed temperatures, to forestall it from turning into malleable.
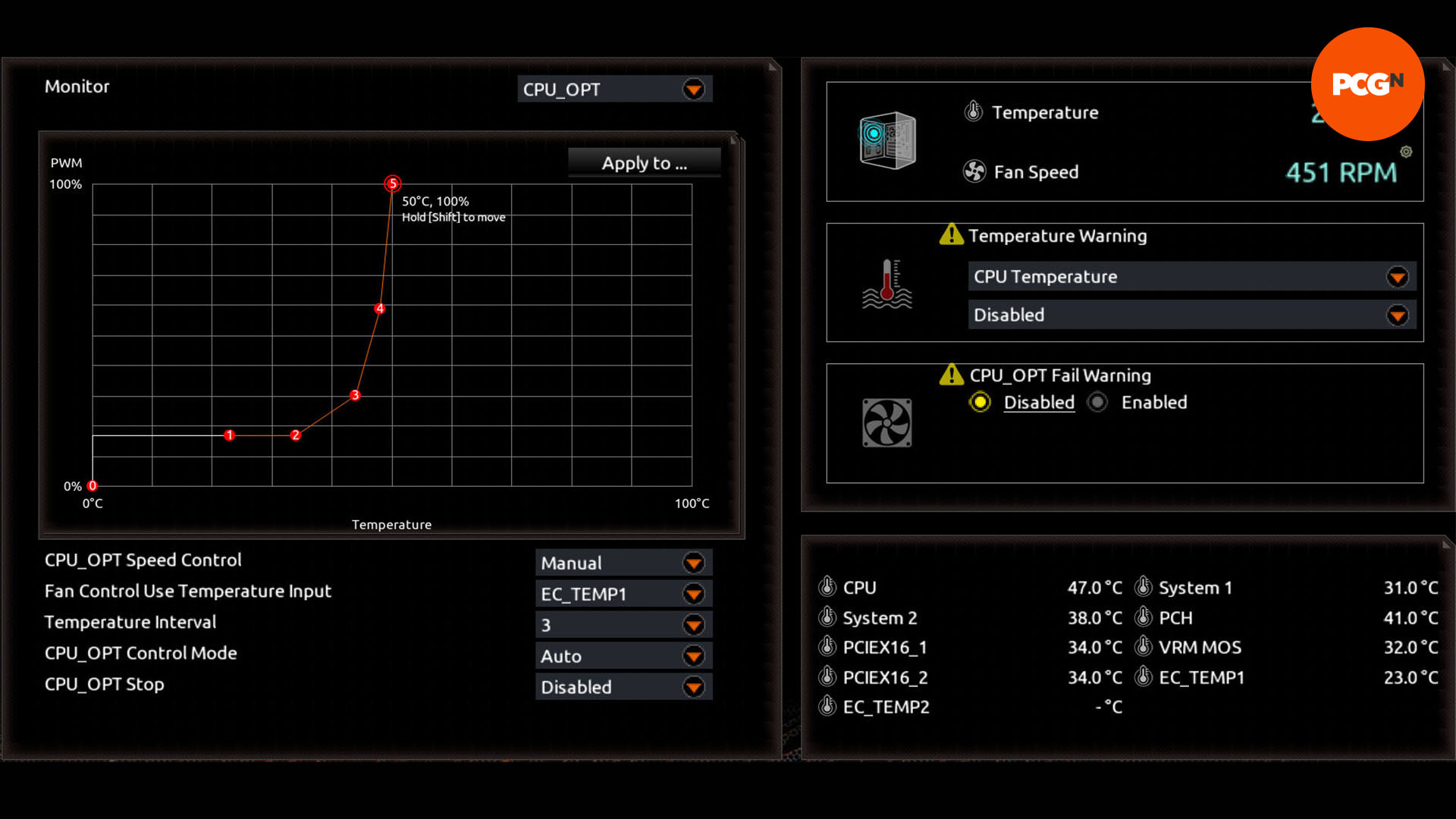
15. Set pump speeds
Trendy highly effective pumps supply restricted advantages above sure speeds, so you’ll be able to lower noise and vibration by slowing them down. To seek out the decrease restrict, put your system below load once more and discover the purpose at which the movement charge has an affect on temperature, then elevate it to maintain the coolant temperature in test.
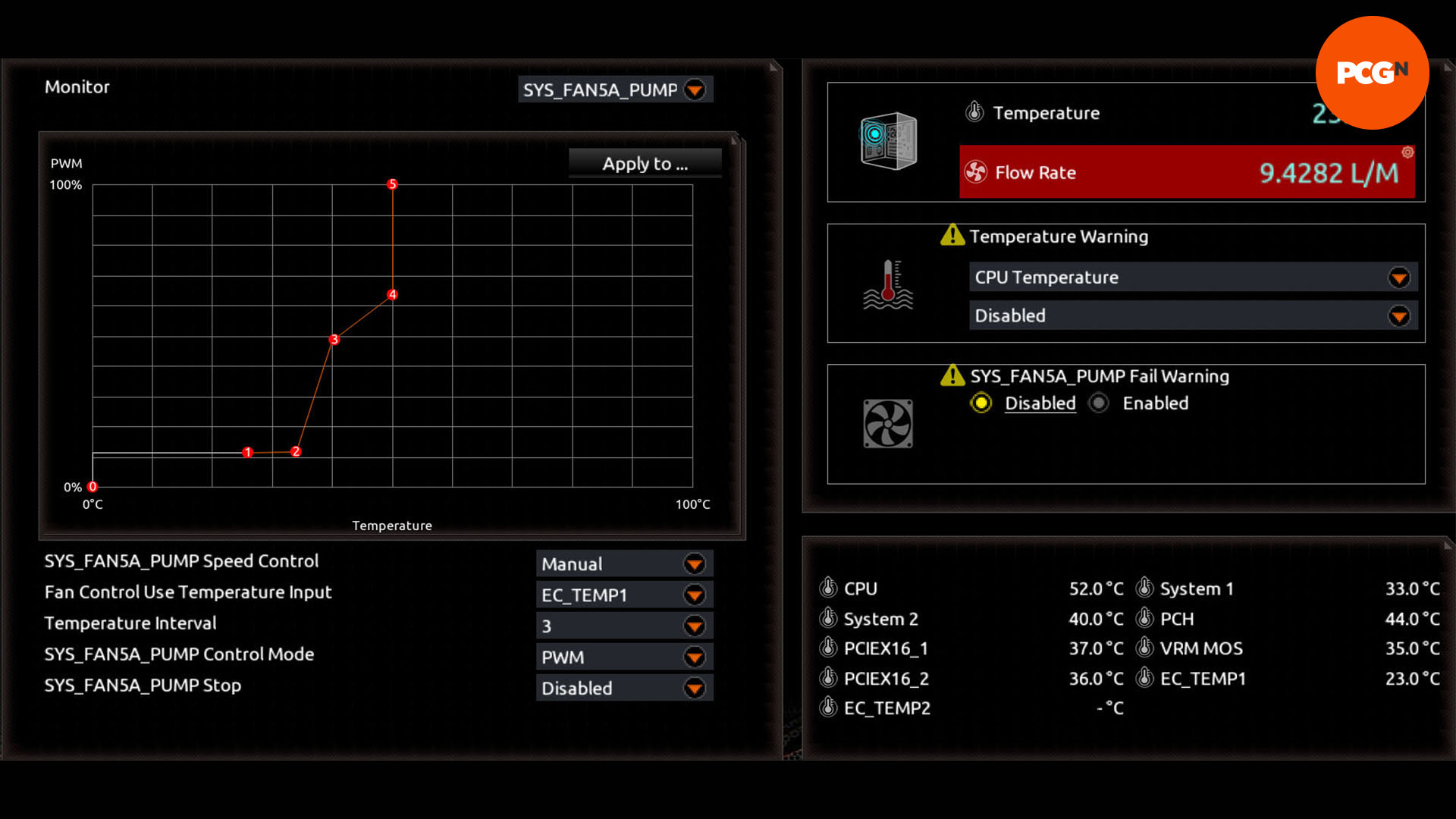
That’s it for our information on the right way to set your pumps and followers to answer coolant temperature. That is fairly a sophisticated information, however in case you’re new to the world of setting up your individual rig, be sure to take a look at our full information on the right way to construct a gaming PC first.

